Claudeのデスクトップアプリとは?活用のメリット、注意点を解説
Claudeって何?
Claudeデスクトップアプリとは?
どうやって使うの?
このような疑問を持っている方が多いのではないでしょうか。
この記事では話題の「Claudeデスクトップアプリ」について以下の内容を解説します。
なお、生成AIを学び副業や業務効率化を実現したい人は「侍エンジニア」をお試しください。
侍エンジニアでは現役エンジニアと学習コーチが学習をサポート。AIプログラミングやPython・VBAの習得を通じて、手間のかかる作業を効率化する方法を学べます。
受講料が最大80%OFFになる「給付金コース」も提供中。未経験から挫折なくAIスキルを習得したい人は、ぜひ一度お試しください。
本記事を音声で聴く
そもそもClaudeとは?
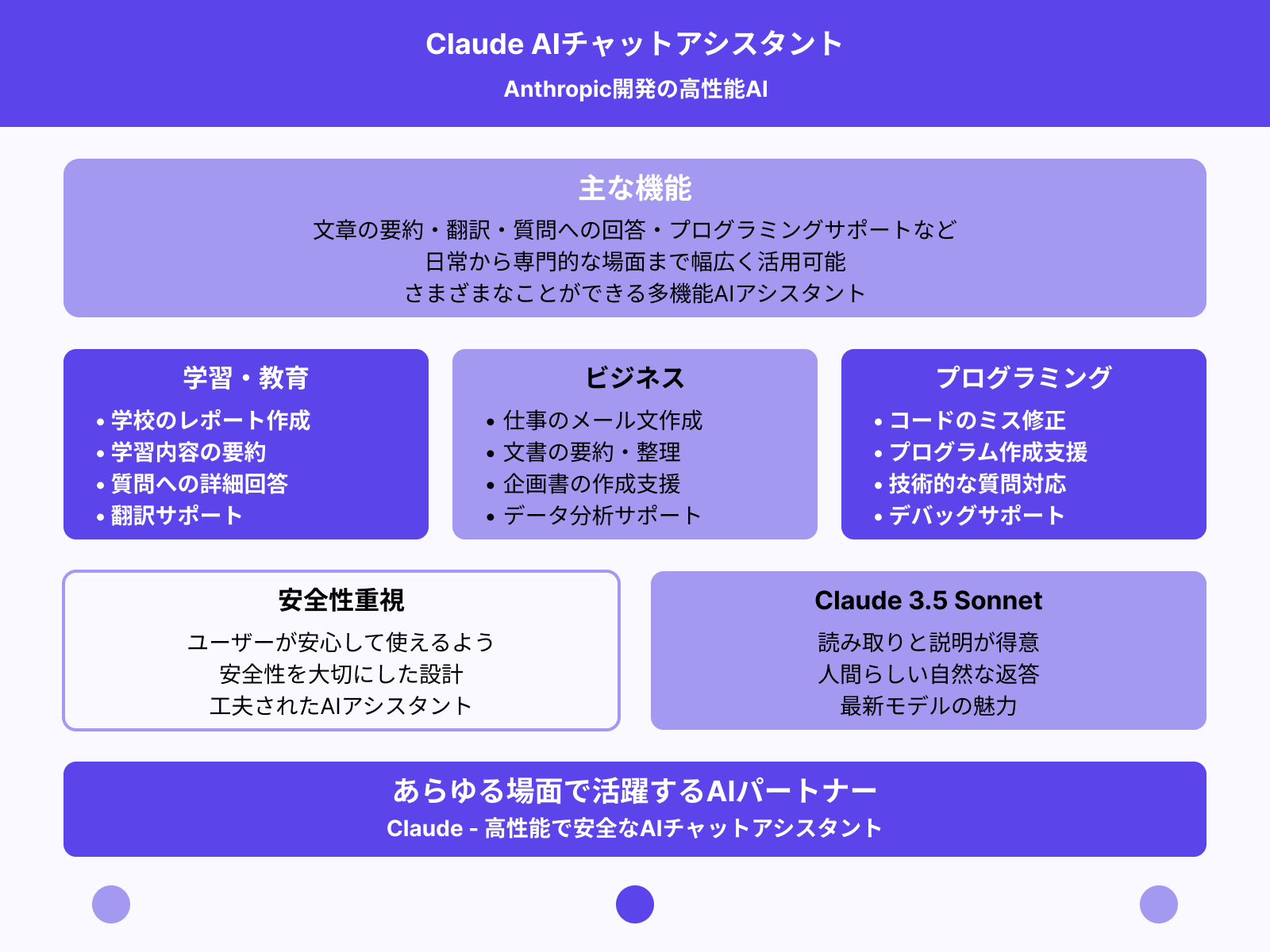
Claudeは、AI開発企業Anthropicが作った高性能なAIチャットアシスタントです。
このAIは、文章の要約や翻訳、質問への答え、プログラミングのサポートなど、さまざまなことができます。たとえば学校のレポートをまとめたり、仕事のメール文を考えたり、コードのミスを直したりと、日常から専門的な場面まで幅広く活用が可能です。
さらに、Claudeは安全性を大切にしていて、ユーザーが安心して使えるように工夫されています。最新のClaude 3.5 Sonnetモデルは、特に読み取りと説明が得意で、人間らしい自然な返答ができるのも魅力です。
なお「ClaudeやChatGPT…生成AIはたくさんありすぎてどれが良いのかわからない…」と悩んでいる人は「生成AIツール診断」をお試しください。
かかる時間は1分ほど。4つの質問に答えるだけで、用途や目的にあう生成AIツールを診断してくれます。
手軽に使う活用する生成AIを選びたい人は、ぜひ一度お試しください。
\ 4つの質問に答えるだけ /
Claudeデスクトップアプリの特徴3選
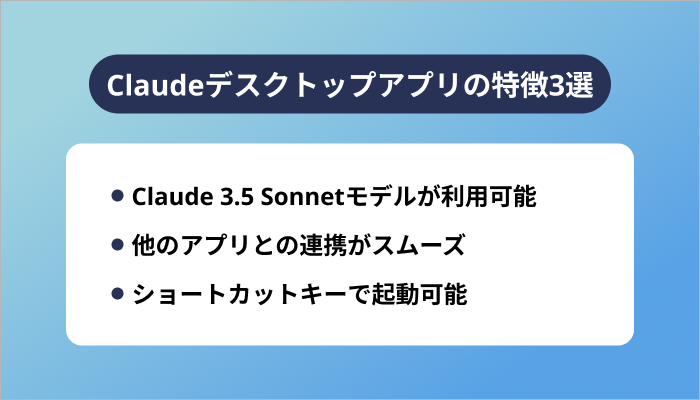
Claudeのデスクトップアプリの特徴は次の3つです。
1つずつ詳しく見ていきましょう。
Claude 3.5 Sonnetモデルが利用可能
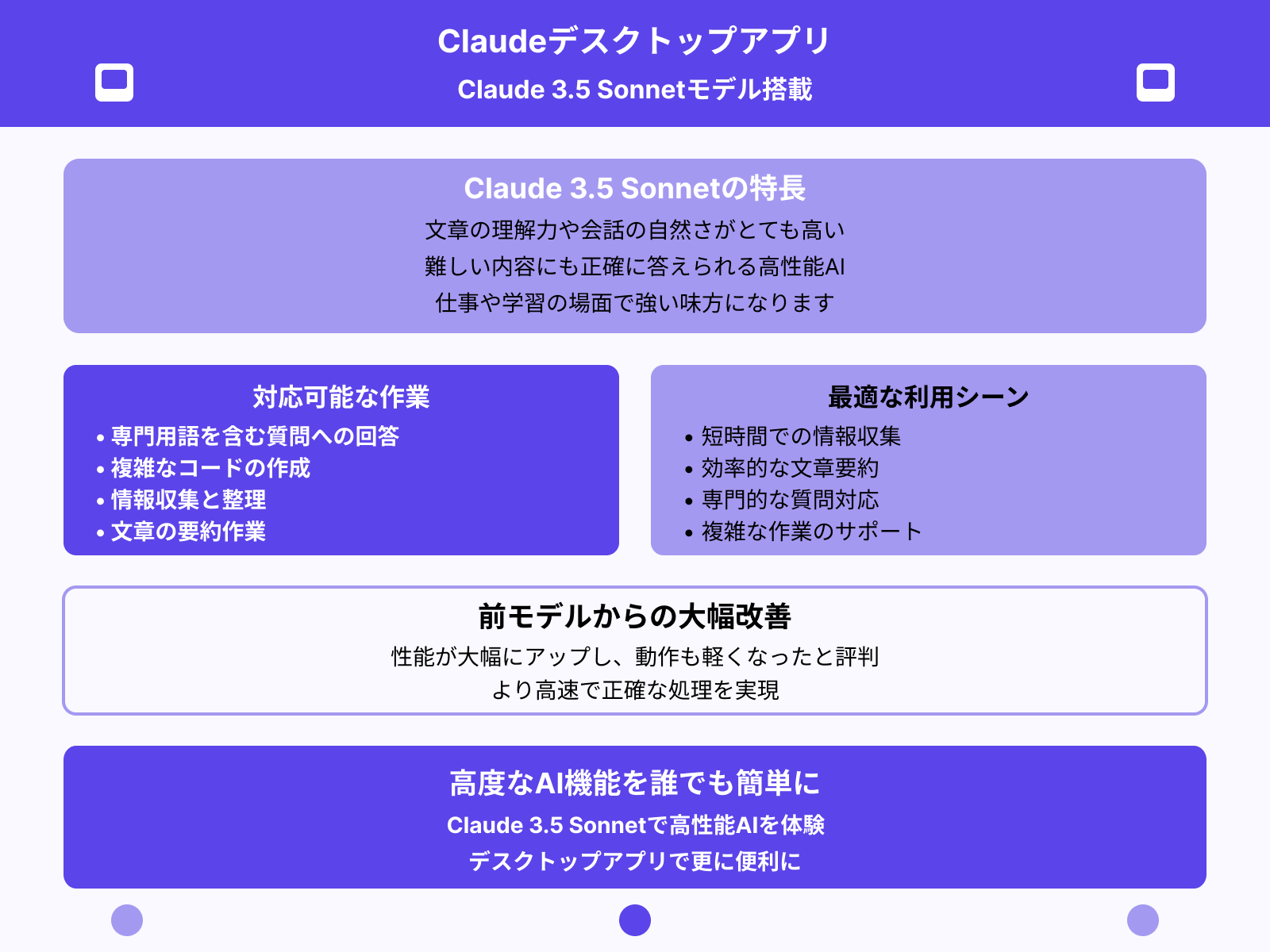
Claudeデスクトップアプリでは、Claude 3.5 Sonnetモデルを使用可能です。
このモデルは、文章の理解力や会話の自然さがとても高く、難しい内容にも正確に答えられるのが特長です。たとえば、専門用語を含む質問や複雑なコードの作成などもスムーズに行えるため、仕事や学習の場面で強い味方になります。
特に情報収集や文章の要約などを短時間でこなしたい人にとっては、大きな助けとなります。以前のモデルと比べて性能が大幅にアップしており、動作も軽くなったと評判です。
このように、Claude 3.5 Sonnetを使うことで、高度なAI機能を誰でも簡単に体験できるのが魅力です。
他のアプリとの連携がスムーズ
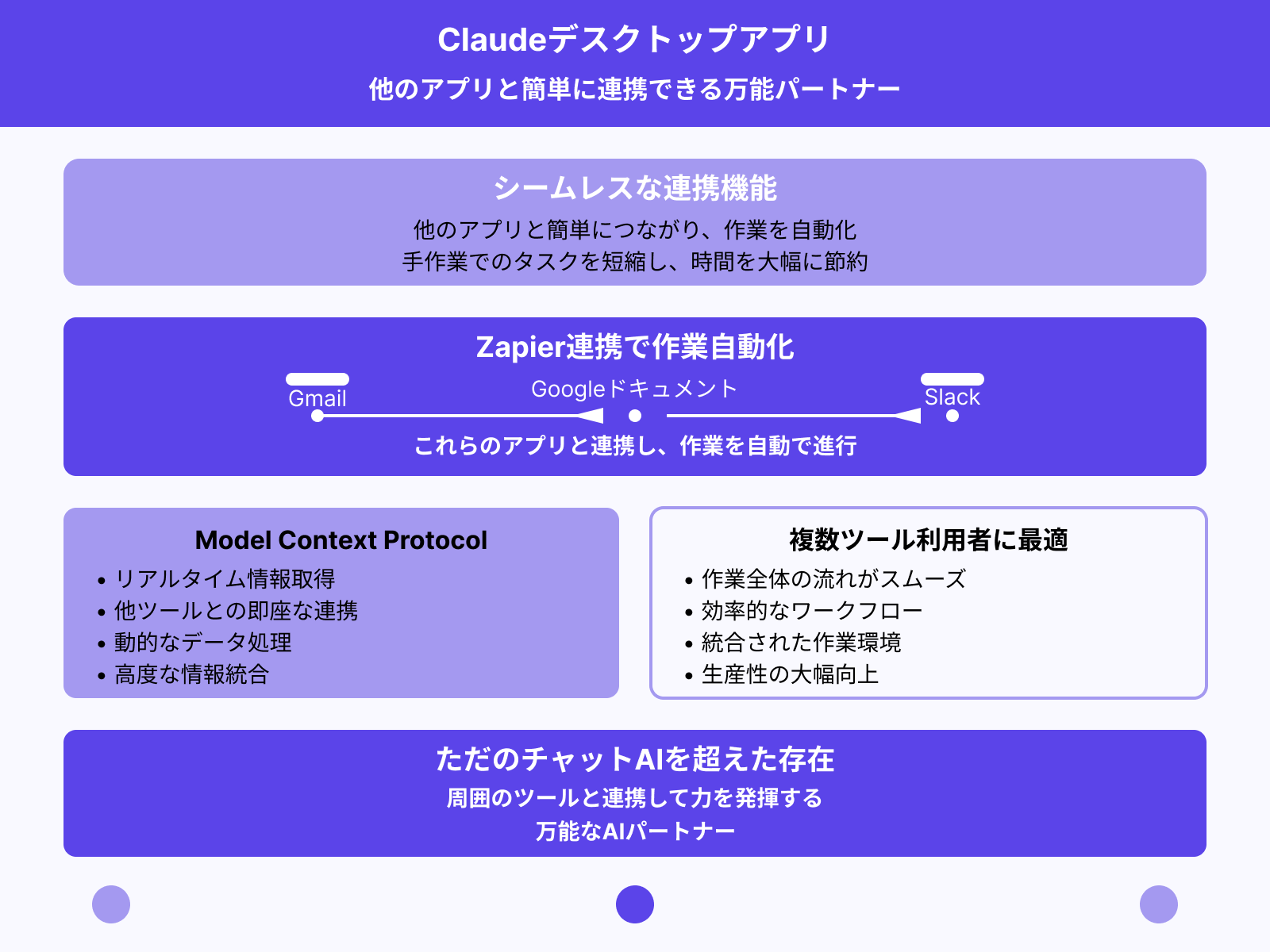
Claudeデスクトップアプリは、他のアプリと簡単につながるのが大きな魅力です。
たとえばZapierを使えば、GmailやGoogleドキュメント、Slackなどと連携し、作業を自動で進められます。これによって、毎回手作業で行っていたタスクが短縮され、時間の節約にもつながります。
さらに、Model Context Protocolという機能により、リアルタイムの情報や他のツールとのやり取りも可能です。複数のツールを使って仕事をしている人には特に便利で、作業全体の流れがスムーズになります。
このように、ClaudeはただのチャットAIではなく、周囲のツールと連携して力を発揮する万能なパートナーです。
ショートカットキーで起動可能
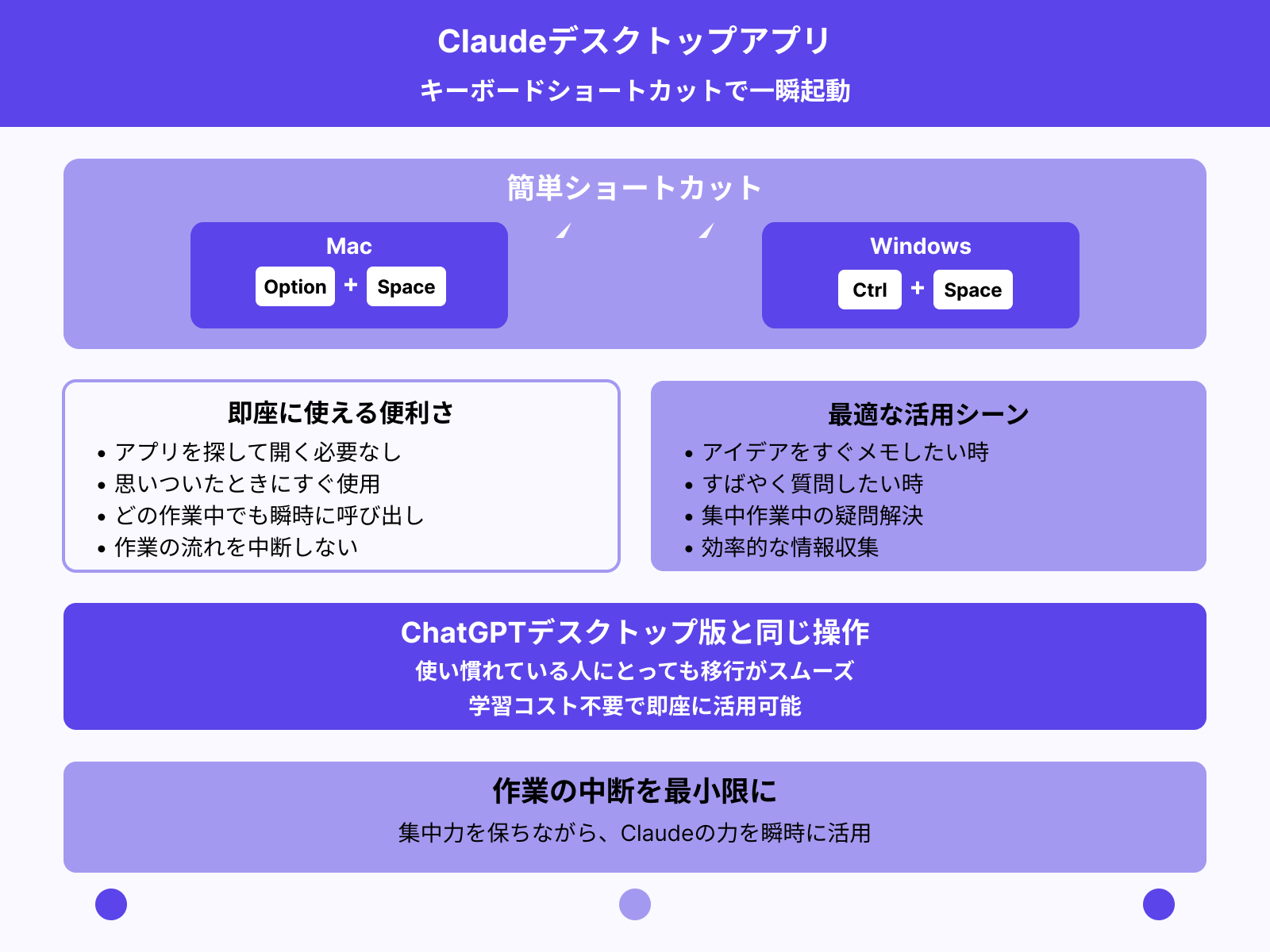
Claudeデスクトップアプリは、キーボードのショートカットで一瞬で起動できるのが便利です。
たとえばMacでは「Option+スペース」、Windowsでは「Ctrl+スペース」で、どの作業中でもすぐに呼び出せます。いちいちアプリを探して開く必要がないので、思いついたときにすぐ使えるのが大きなメリットです。
特に、アイデアをすぐメモしたいときや、すばやく質問したいときに役立ちます。ChatGPTデスクトップ版と同じ操作ができるため、使い慣れている人にとっても移行がスムーズです。
このように、ショートカットで素早く起動できると、Claudeは作業の中断を最小限にし、集中力を保つサポートをしてくれます。
Claudeデスクトップアプリのインストール方法
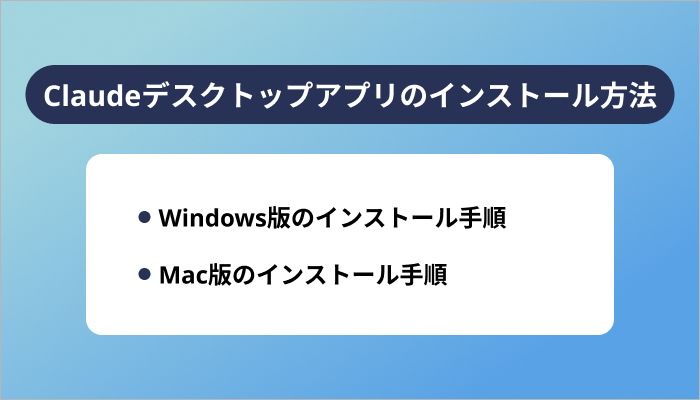
この章では、Claudeのデスクトップアプリのインストール方法をosごとに紹介します。
1つずつ詳しく見ていきましょう。
Windows版のインストール手順
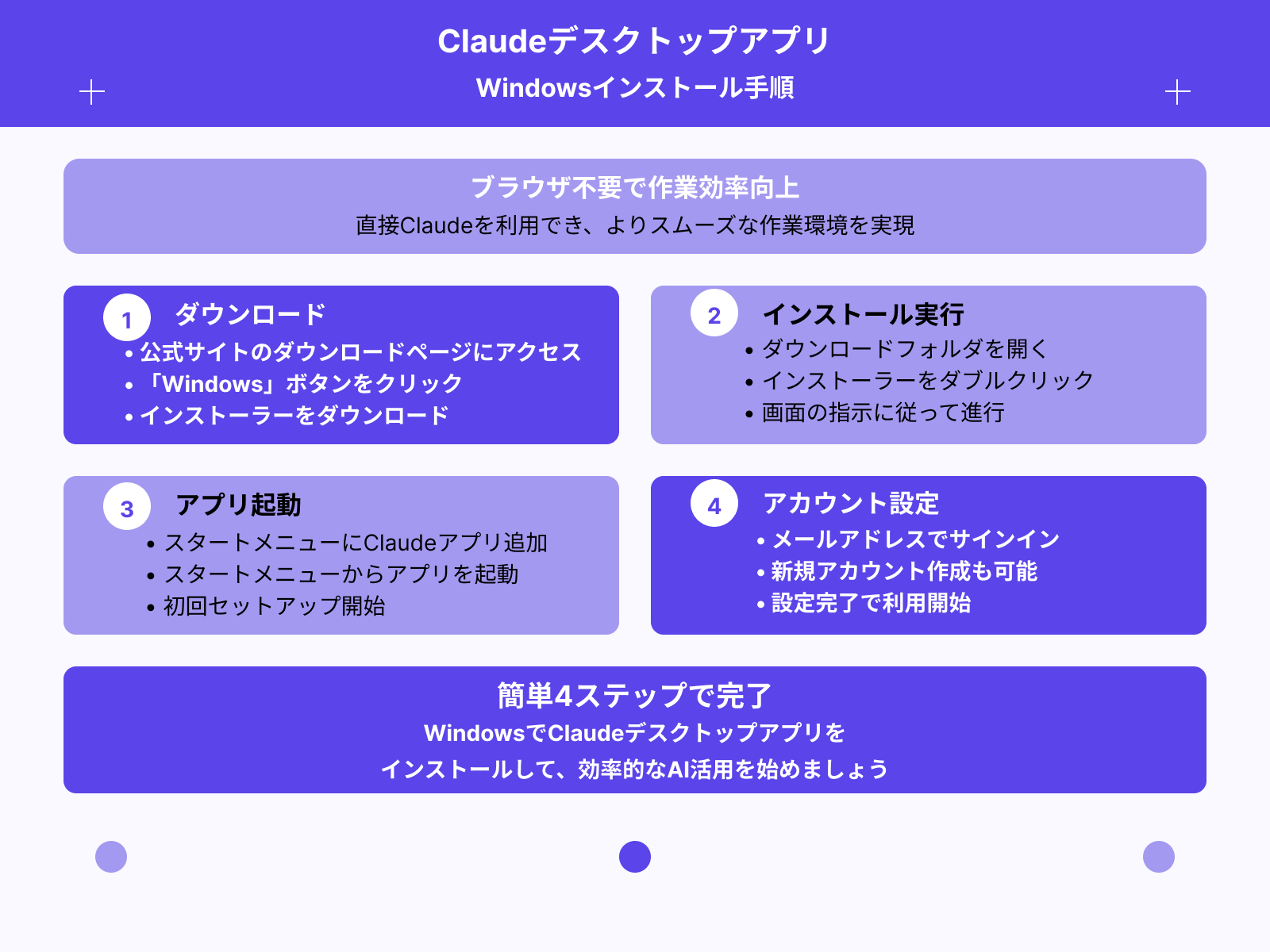
WindowsパソコンにClaudeデスクトップアプリをインストールすると、ブラウザを使わずに直接Claudeを利用でき、作業効率が向上します。
まず、公式サイトのダウンロードページにアクセスし「Windows」ボタンをクリックしてインストーラーをダウンロードしてください。ダウンロードが完了したら、ダウンロードフォルダ内のインストーラーをダブルクリックして実行し、画面の指示に従ってインストールを進めます。
インストールが完了すると、スタートメニューにClaudeアプリが追加されますので、そこからアプリを起動します。初回起動時には、メールアドレスを使ってサインインまたはアカウント作成を行い、設定を完了させてください。
Mac版のインストール手順
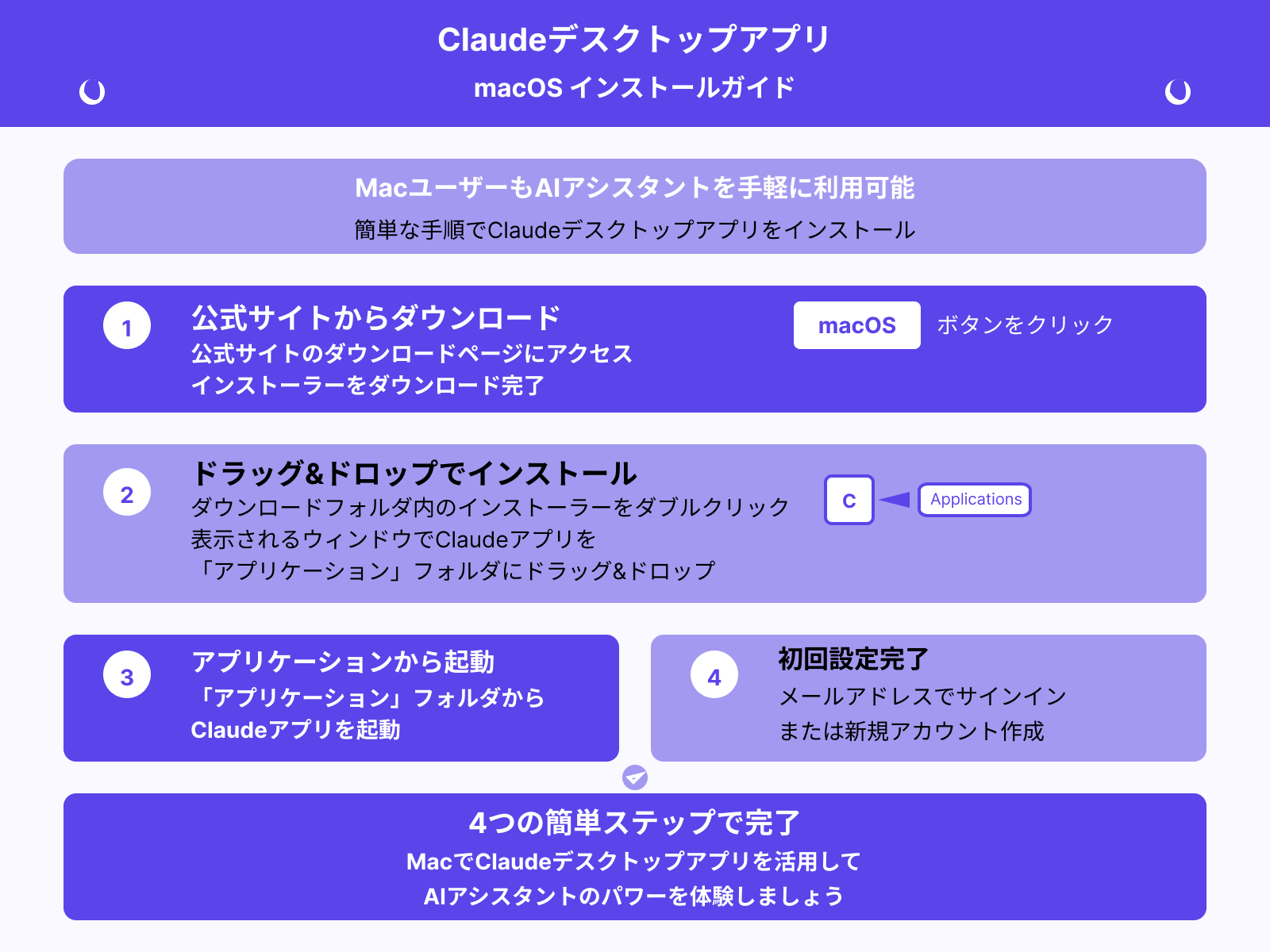
Macユーザーも、Claudeデスクトップアプリをインストールすると、AIアシスタントを手軽に利用可能です。
まず、公式サイトのダウンロードページにアクセスし「macOS」ボタンをクリックしてインストーラーをダウンロードします。ダウンロードが完了したら、ダウンロードフォルダ内のインストーラーをダブルクリックし、表示されるウィンドウでClaudeアプリを「アプリケーション」フォルダにドラッグ&ドロップしてインストールを完了させます。
その後「アプリケーション」フォルダからClaudeアプリを起動しましょう。
初回起動時には、メールアドレスを使ってサインインまたは新規アカウントを作成し、必要な設定を行います。
Claudeデスクトップアプリを活用するメリット3選
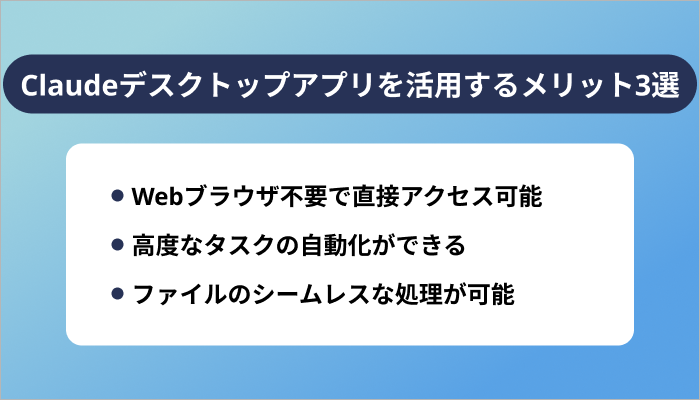
Claudeのデスクトップアプリを活用するメリットは次の3つです。
1つずつ詳しく見ていきましょう。
Webブラウザ不要で直接アクセス可能
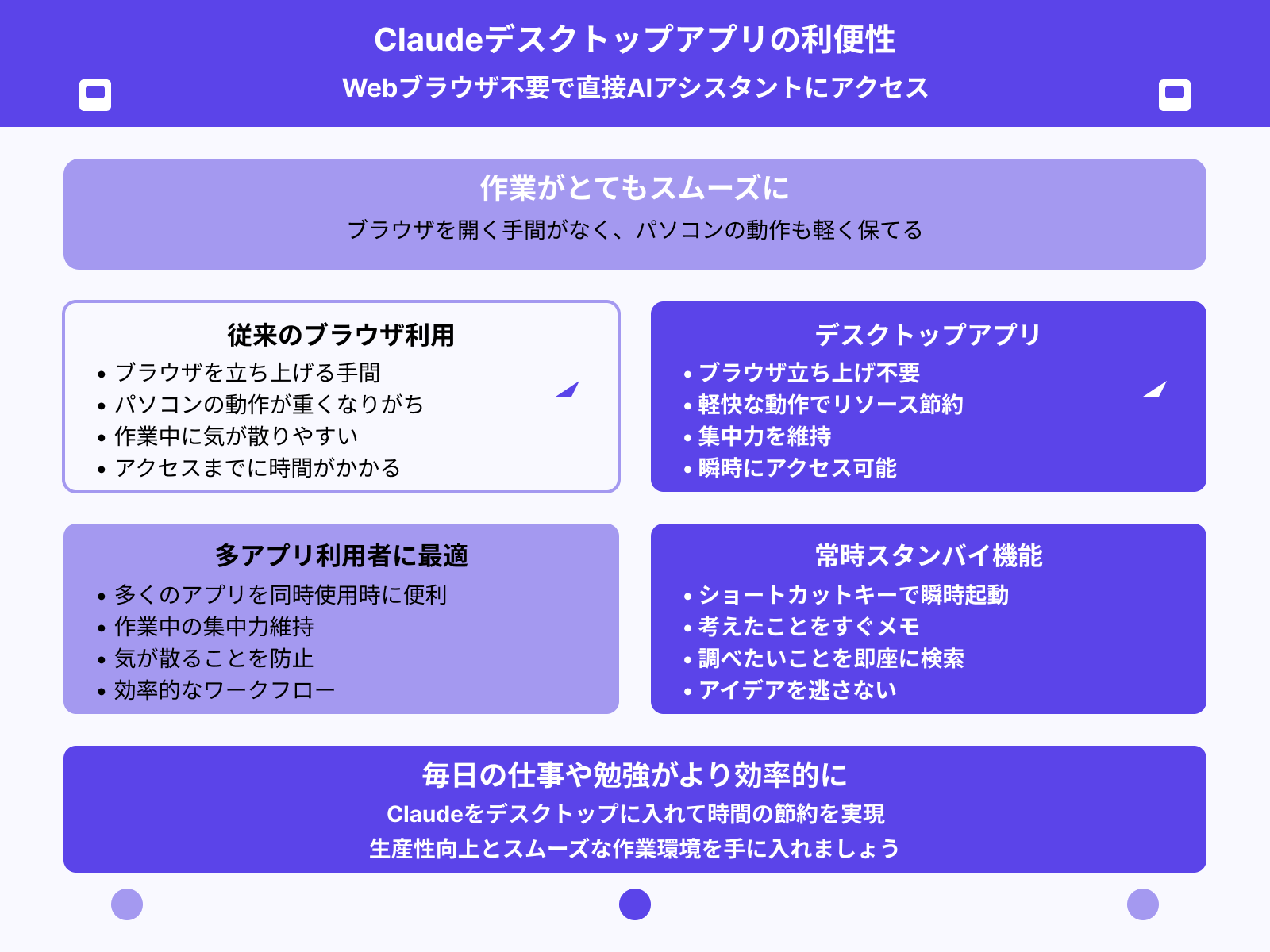
Claudeデスクトップアプリを使えば、Webブラウザを開かずに直接AIアシスタントにアクセスできるので、作業がとてもスムーズになります。
いちいちブラウザを立ち上げる手間がなくなり、パソコンの動作も軽く保てるでしょう。特に多くのアプリを同時に使う人には便利で、作業中に気が散ることを防いでくれます。
また、アプリは常にパソコン上にスタンバイしていて、ショートカットキーですぐに呼び出せるため、考えたことをすぐメモしたいときや、調べたいことが出てきたときにもすぐに使用可能です。
このように、Claudeをデスクトップに入れておくと、毎日の仕事や勉強がより効率的になり、時間の節約にもつながります。
高度なタスクの自動化ができる
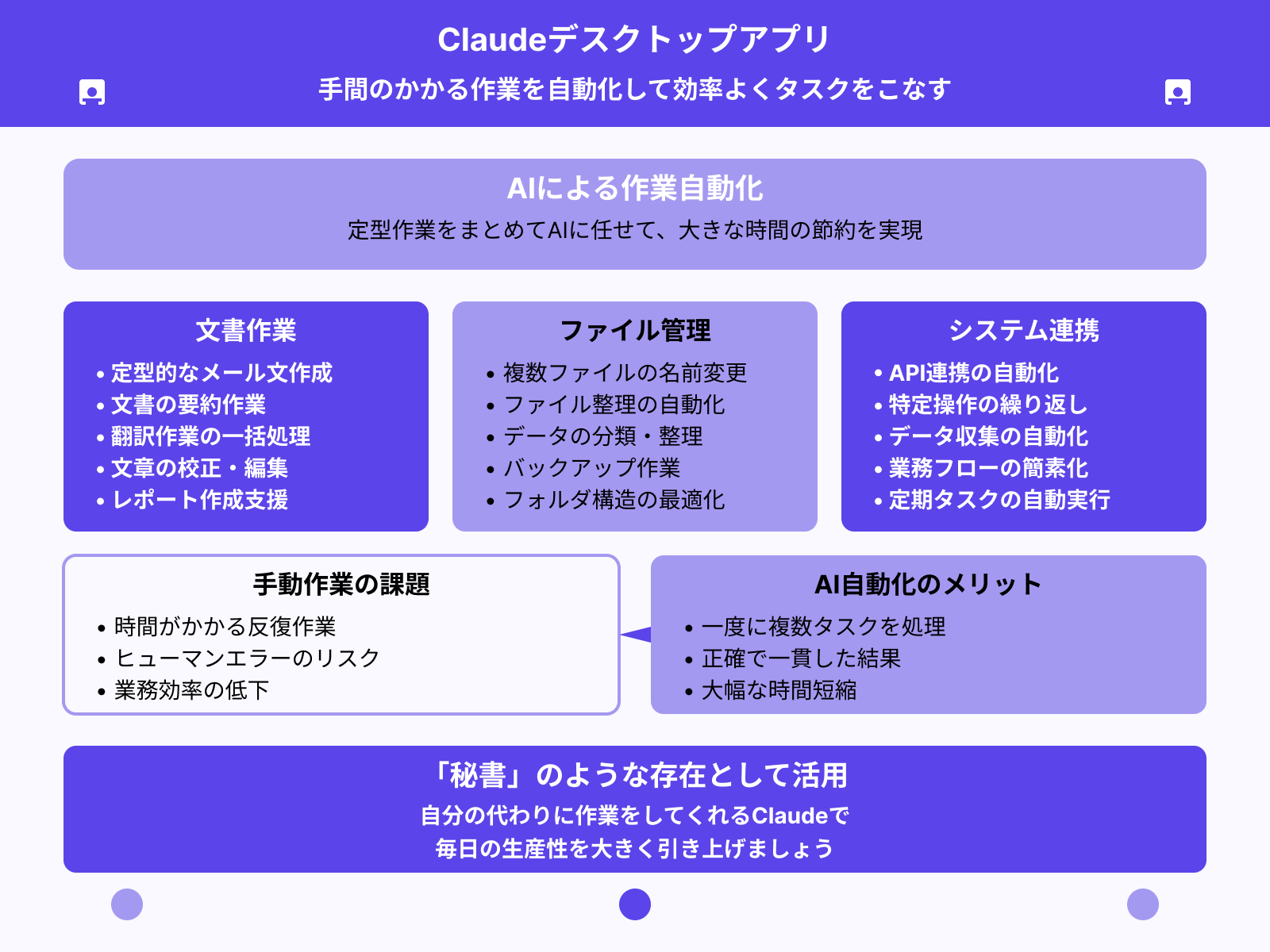
Claudeデスクトップアプリを使えば、手間のかかる作業を自動化して、効率よくタスクをこなせます。
たとえば、定型的なメール文の作成や、複数ファイルの名前変更、要約や翻訳といった作業をまとめてAIに任せられます。こうした作業は手動で行うと時間がかかりますが、Claudeなら一度に処理してくれるため、大きな時間の節約につながるでしょう。さらに、API連携や特定の操作の繰り返しも指示できるので、業務をシンプルにしたい方には特におすすめです。
自分の代わりに作業をしてくれる「秘書」のような存在として、Claudeを活用すると、毎日の生産性を大きく引き上げられます。
ファイルのシームレスな処理が可能
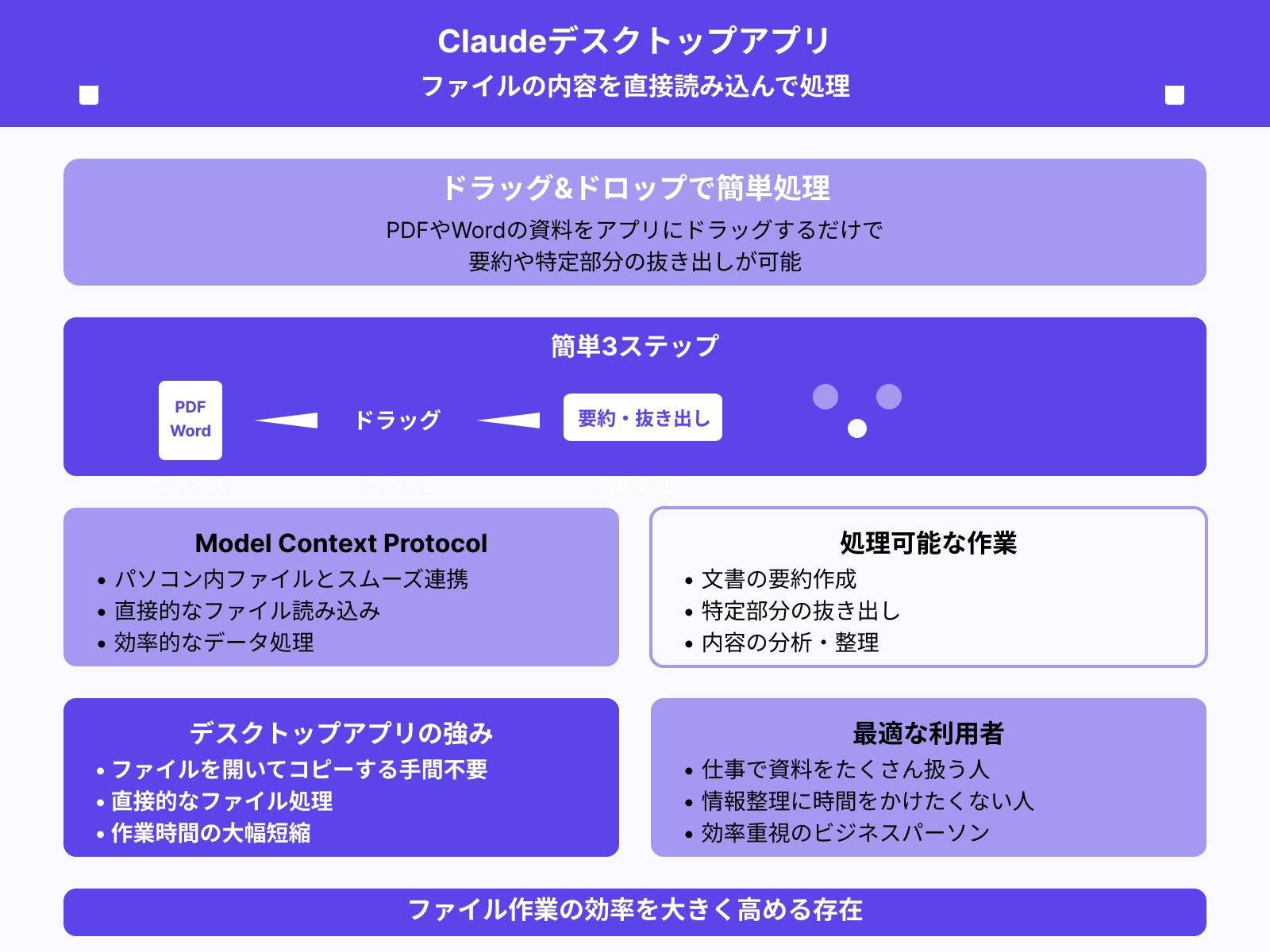
Claudeデスクトップアプリでは、ファイルの内容を直接読み込んで処理ができます。
たとえば、PDFやWordの資料をアプリにドラッグするだけで、その中身を要約したり、特定の部分を抜き出したりといった作業が簡単に可能です。これはModel Context Protocolという仕組みを使っていて、パソコン内のファイルをスムーズにやり取りできるようになっています。
デスクトップアプリならではの強みで、毎回ファイルを開いてコピーする手間がなくなります。仕事で資料をたくさん扱う人や、情報整理に時間をかけたくない人には大きなメリットです。
このようにClaudeは、ファイル作業の効率を大きく高めてくれる存在です。
Claudeデスクトップアプリを活用する際の3つの注意点

Claudeのデスクトップアプリを活用する際の注意点は次の3つです。
1つずつ詳しく見ていきましょう。
一部機能に制限がある
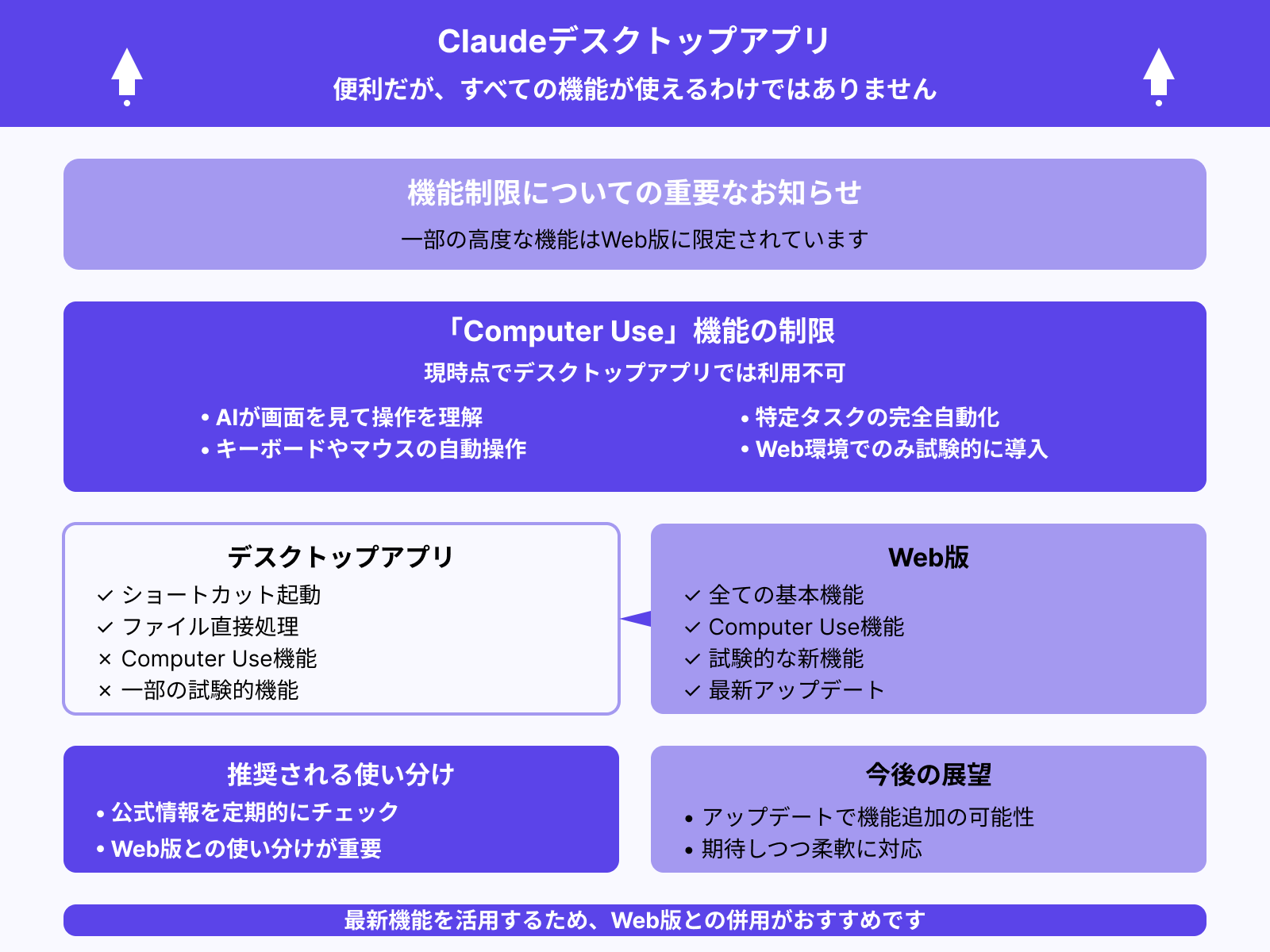
Claudeデスクトップアプリは便利ですが、すべての機能が使えるわけではありません。
たとえば、Web版で試験的に導入されている「computer use」機能は、現時点でデスクトップアプリでは利用できません。この機能はAIが画面を見たり、キーボードやマウスを操作したりするもので、特定のタスクを自動で行うために役立ちます。
しかし、こうした高度な機能はWeb環境に限定されているため、最新機能を試したい方は公式の情報をチェックしながらWeb版との使い分けが大切です。
今後のアップデートで使える機能が増える可能性もあるため、期待しつつ柔軟に対応していきましょう。
プライバシーとセキュリティに考慮する
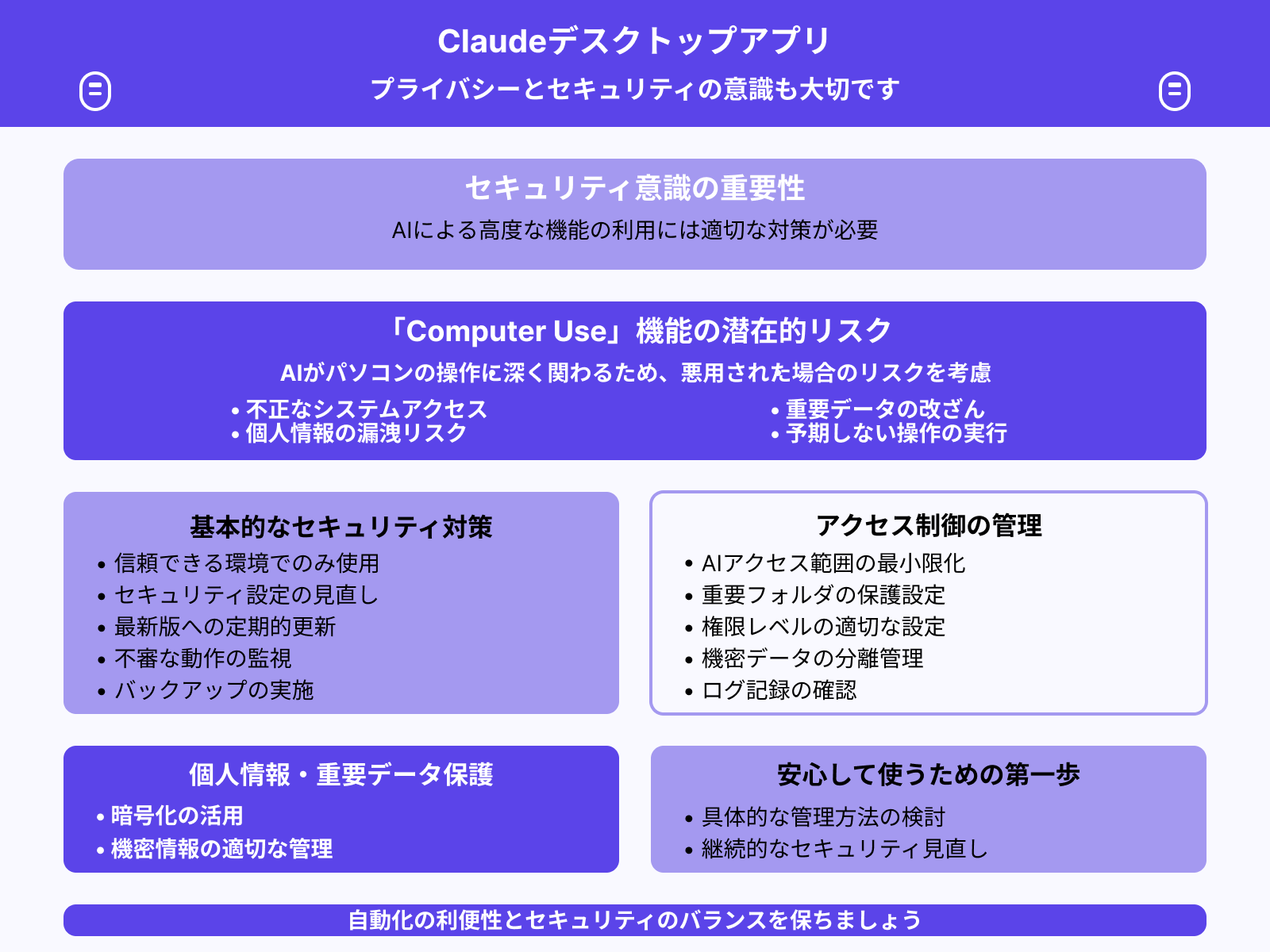
Claudeデスクトップアプリを使う際には、プライバシーとセキュリティの意識も大切です。
特に今後される可能性がある「computer use」機能は、AIがパソコンの操作に深く関わるため、万が一悪用された場合のリスクも考えなくてはなりません。信頼できる環境でのみ使用し、セキュリティ設定をしっかり見直しましょう。
自動化が進む一方で、個人情報や重要データを守るための対策も欠かせません。常に最新版のセキュリティ対策を講じるとともに、AIにアクセスできる範囲を最小限に保つなど、具体的な管理方法を考えておくことが安心して使うための第一歩になります。
Claudeといった生成AIの情報漏洩事例を詳しく知りたい人は、次の記事を参考にしてください。

定期的に最新情報を確認する
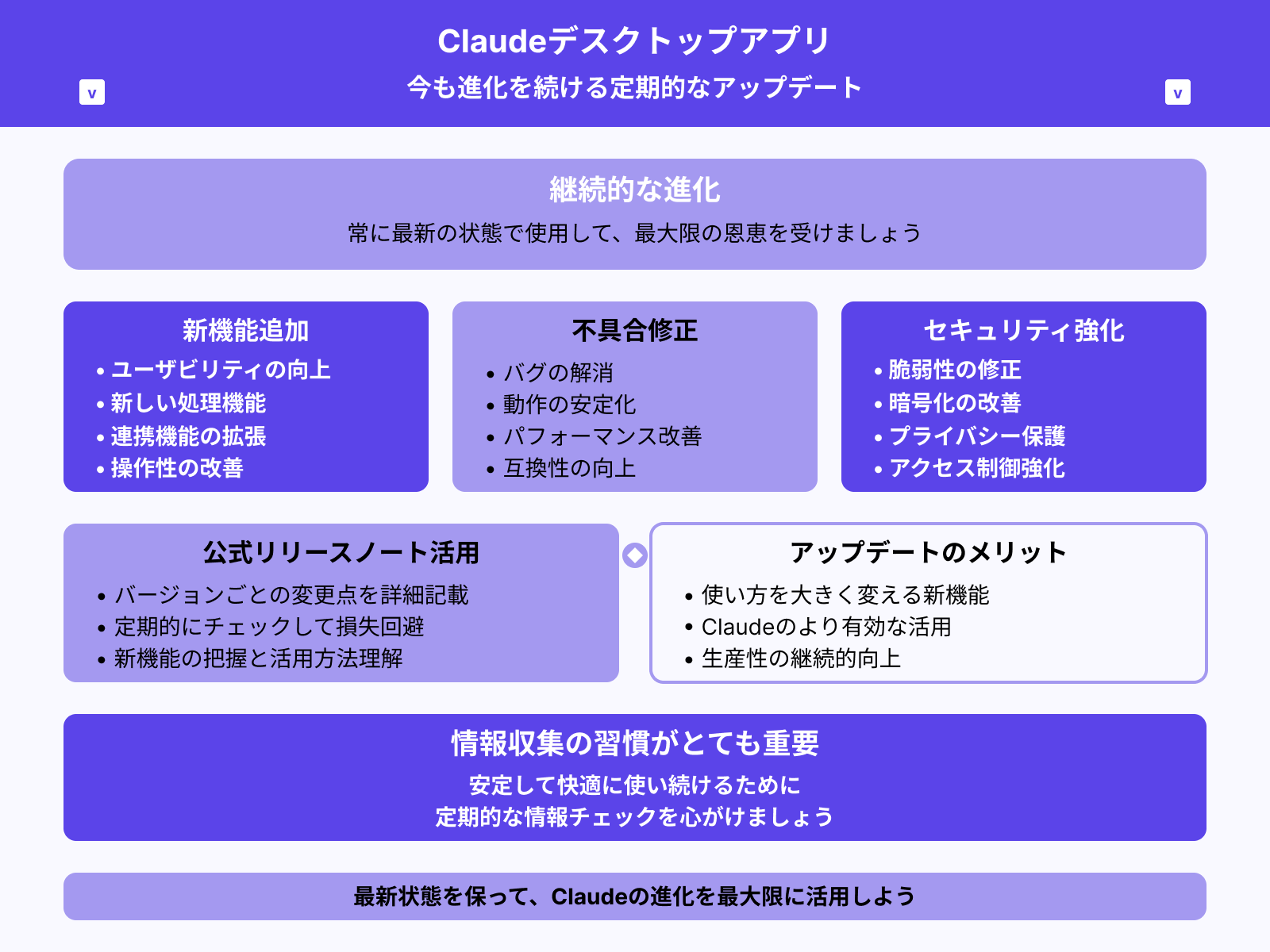
Claudeデスクトップアプリは今も進化を続けており、定期的にアップデートが行われています。新機能の追加や不具合の修正、セキュリティ強化などが頻繁に行われているため、常に最新の状態で使用しましょう。
たとえば、バージョンごとの変更点は公式のリリースノートに詳しく記載されており、そこを定期的にチェックすると、知らないうちに損をすることも避けられます。また、新しい機能はユーザーの使い方を大きく変えることもあるので、アップデート内容を把握しておくとClaudeをより有効に活用できます。
安定して快適に使い続けるためにも、情報収集の習慣がとても重要です。
Claudeデスクトップアプリの効果的な活用方法3選
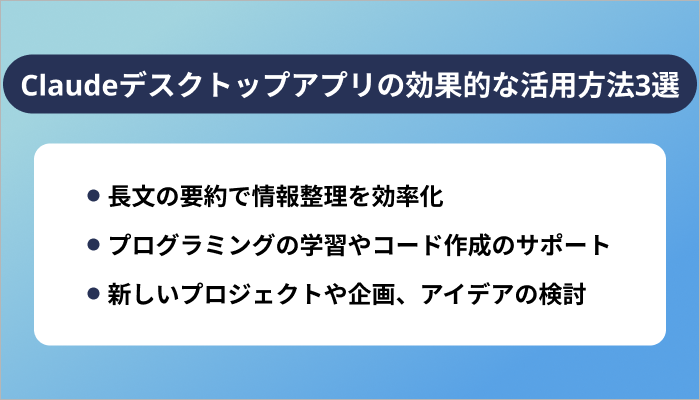
Claudeのデスクトップアプリの効果的な活用方法は次の3つです。
1つずつ詳しく見ていきましょう。
長文の要約で情報整理を効率化
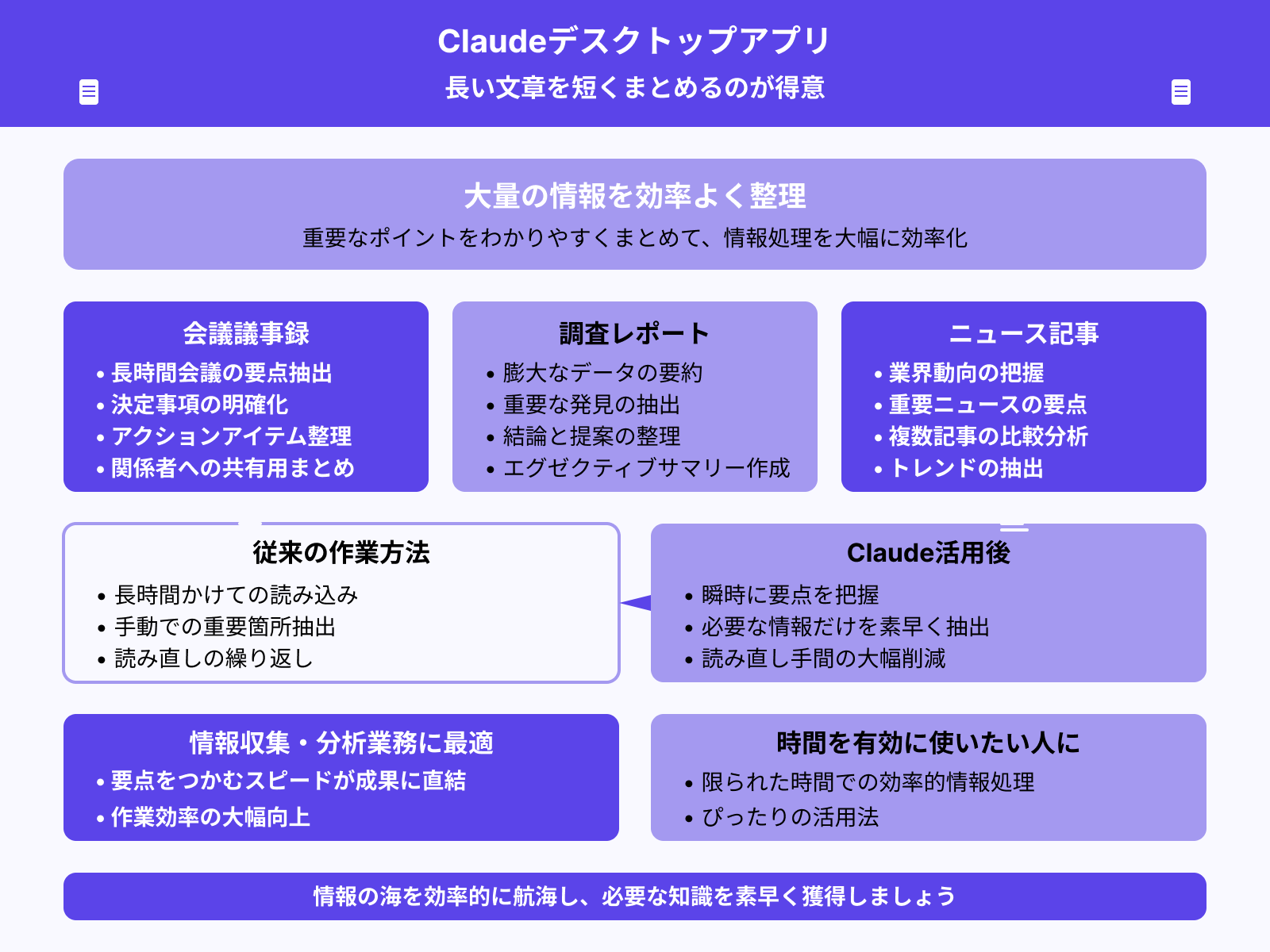
Claudeデスクトップアプリは、長い文章を短くまとめるのが得意なので、大量の情報を効率よく整理したいときにとても役立ちます。
たとえば、会議の議事録や調査レポート、ニュース記事などをアプリに読み込ませると、重要なポイントをわかりやすくまとめてくれます。これにより、読み直す手間が省け、限られた時間の中でも必要な情報だけを素早く把握できるでしょう。
特に情報収集や分析を行う仕事では、要点をつかむスピードが成果に直結するため、Claudeを使うと作業効率が大きく上がります。時間を有効に使いたい人にはぴったりの活用法です。
プログラミングの学習やコード作成のサポート
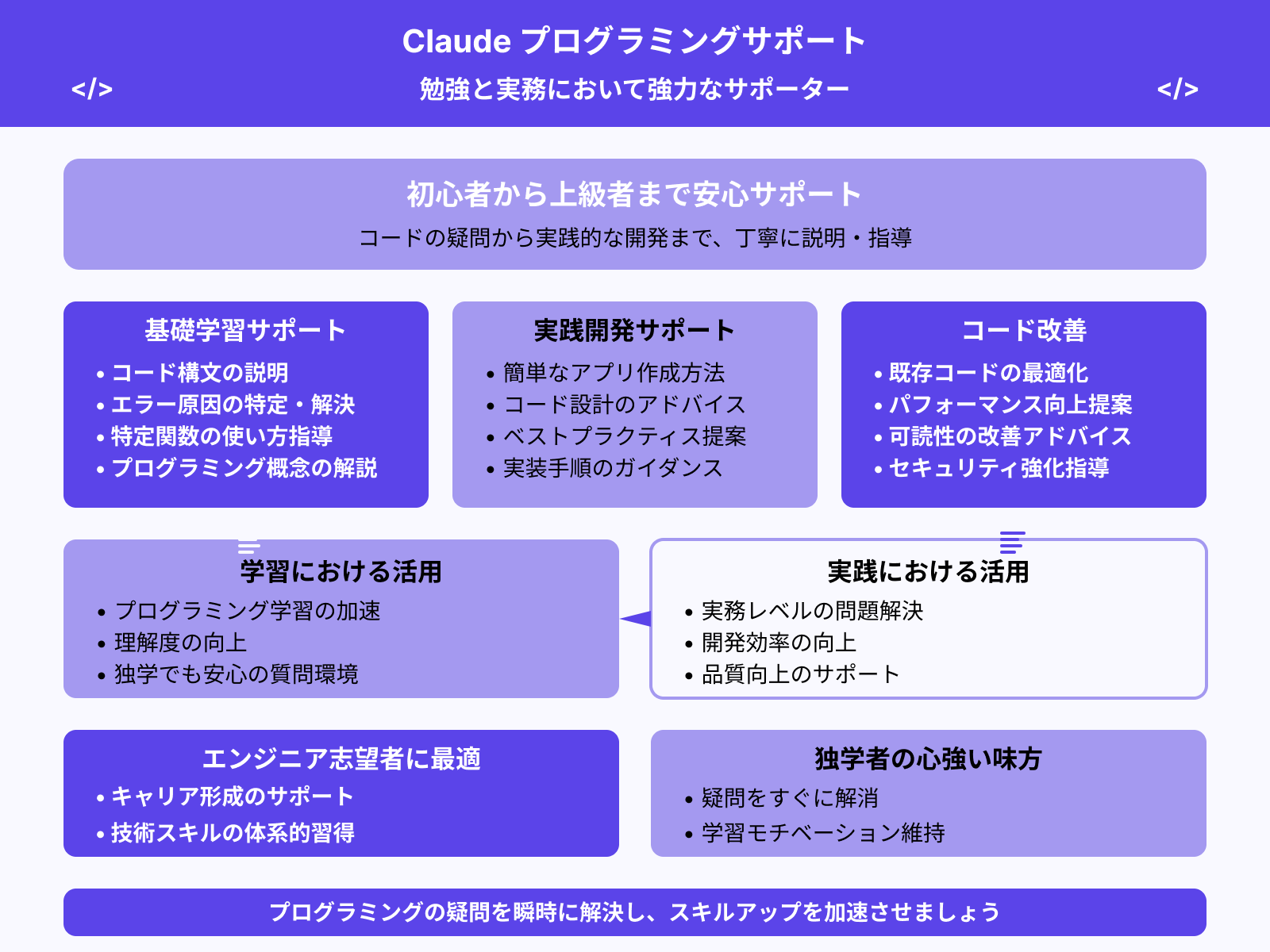
Claudeはプログラミングの勉強や実務においても強力なサポーターとなります。
コードの構文がわからないときや、エラーが出て原因が見つからないときなどに質問すると、丁寧に説明してくれます。さらに、簡単なアプリの作成方法や特定の関数の使い方まで教えてくれるため、初心者にも安心して使用が可能です。
また、すでに書いたコードの改善点をアドバイスしてもらうこともできるので、学習と実践の両方において役立ちます。エンジニアを目指している人や、独学でプログラミングを学ぶ人にとっては、疑問をすぐに解消できる便利なツールになるでしょう。
新しいプロジェクトや企画、アイデアの検討
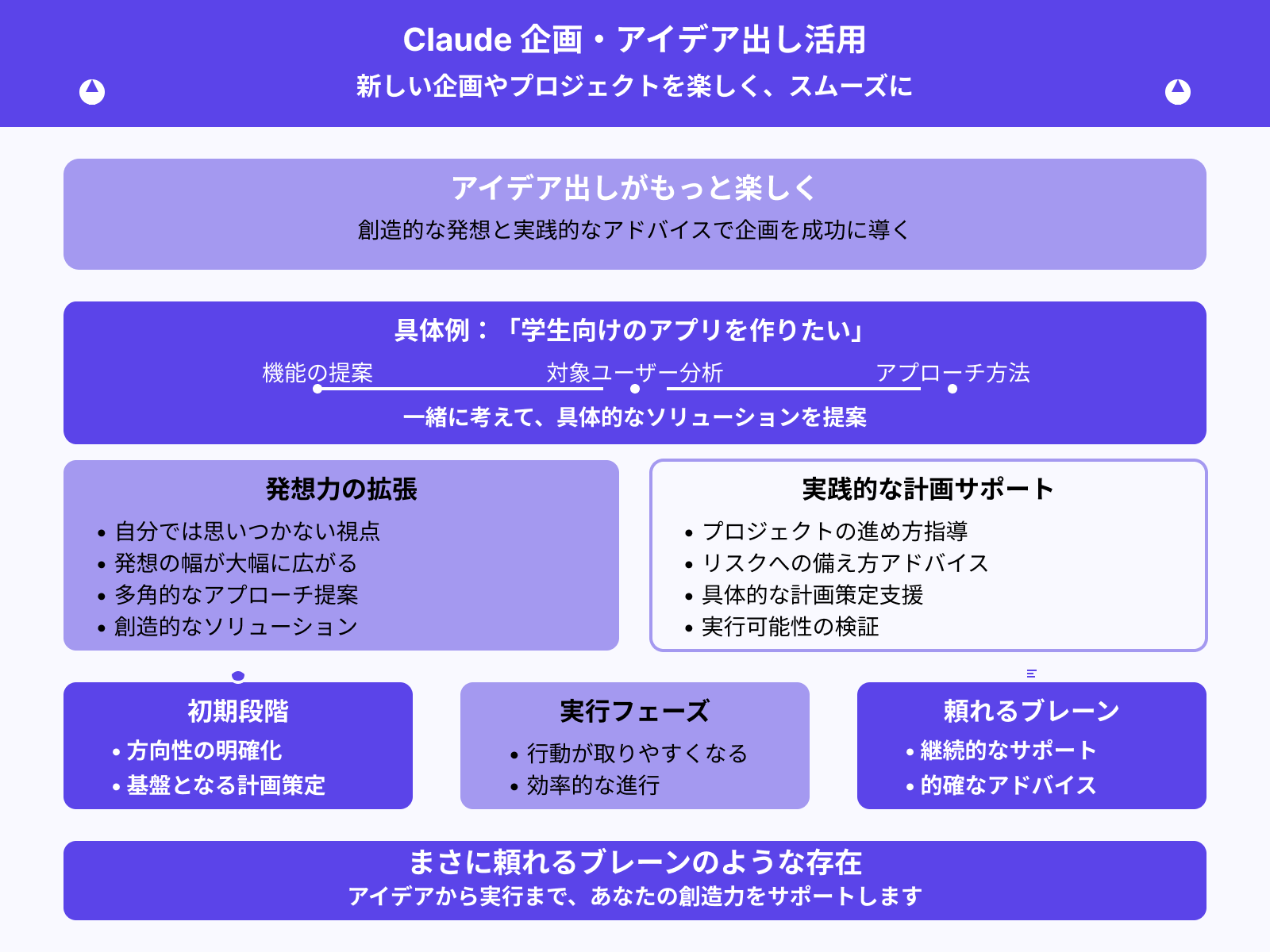
新しい企画やプロジェクトを考えるとき、Claudeを使うとアイデア出しがもっと楽しく、スムーズになります。
たとえば「学生向けのアプリを作りたい」と相談すると、機能の提案や対象ユーザーへのアプローチ方法などを一緒に考えてくれます。自分ひとりでは思いつかなかった視点を与えてくれるため、発想の幅が広がるでしょう。
また、プロジェクトの進め方やリスクへの備え方までアドバイスしてくれるので、計画が具体的になります。初期の段階で方向性が定まると、その後の行動も取りやすくなるため、Claudeはまさに頼れるブレーンのような存在です。
まとめ
この記事では以下の内容を解説してきました。
Claudeデスクトップアプリは、ただのチャットAIにとどまらず、毎日の作業や学習、企画にまで力を発揮してくれる頼れる存在です。
長文の要約やコードの作成、アイデアの整理まで、あらゆる場面であなたの時間と労力を大きく節約してくれます。一方で、機能の制限やプライバシー面への配慮も必要なため、正しい知識と使い方が大切です。
この記事を通じて、Claudeのデスクトップアプリの魅力と活用法をしっかり理解し、日々の業務や学習の効率化に役立ててください。

